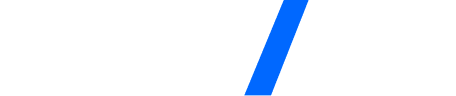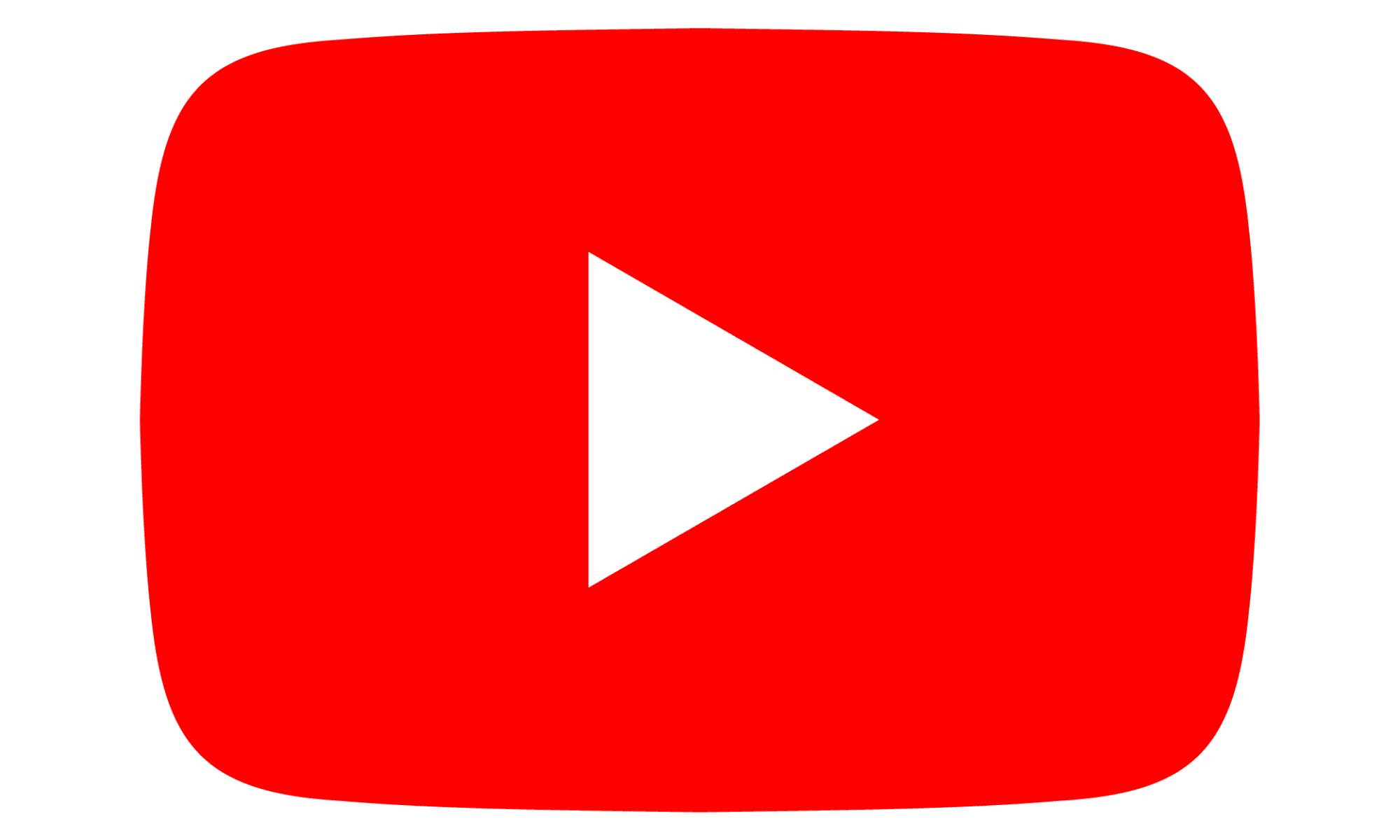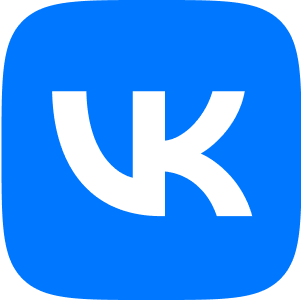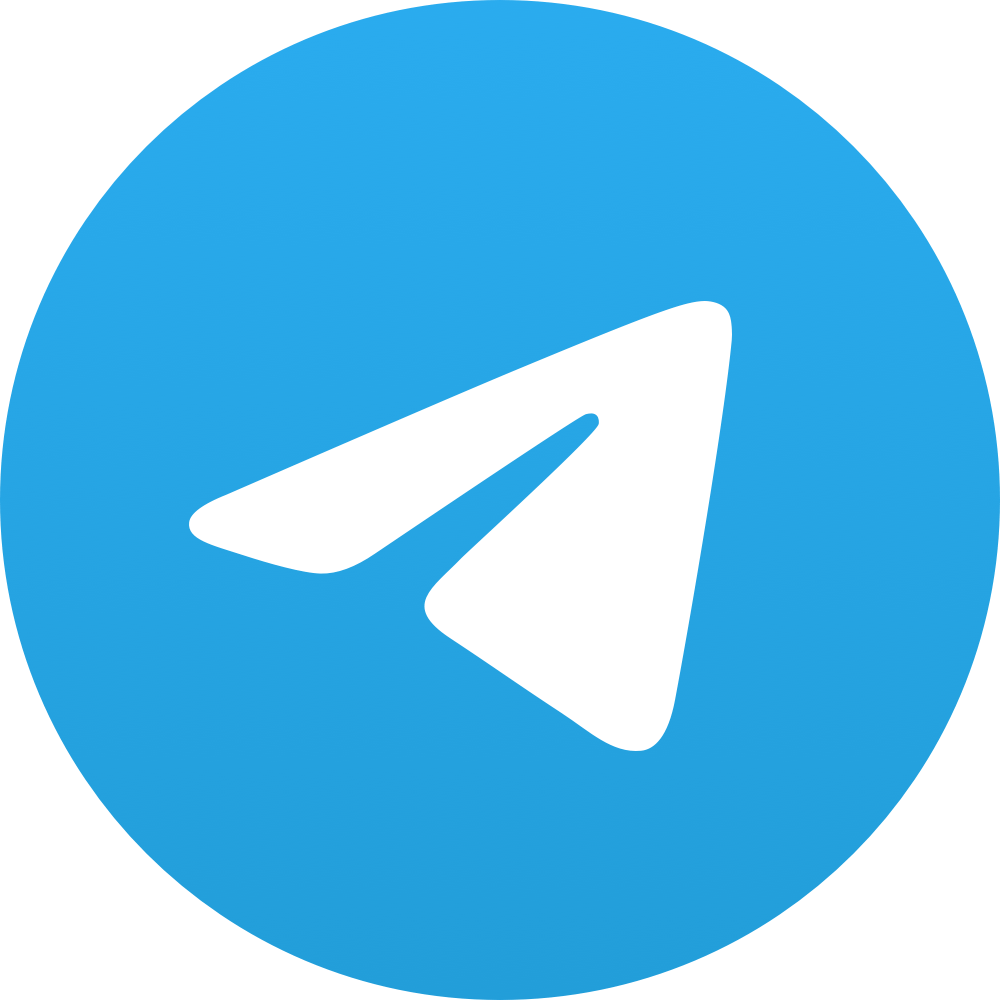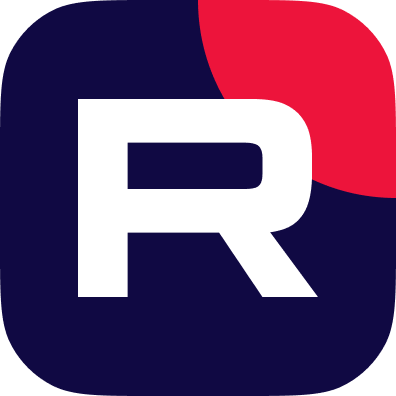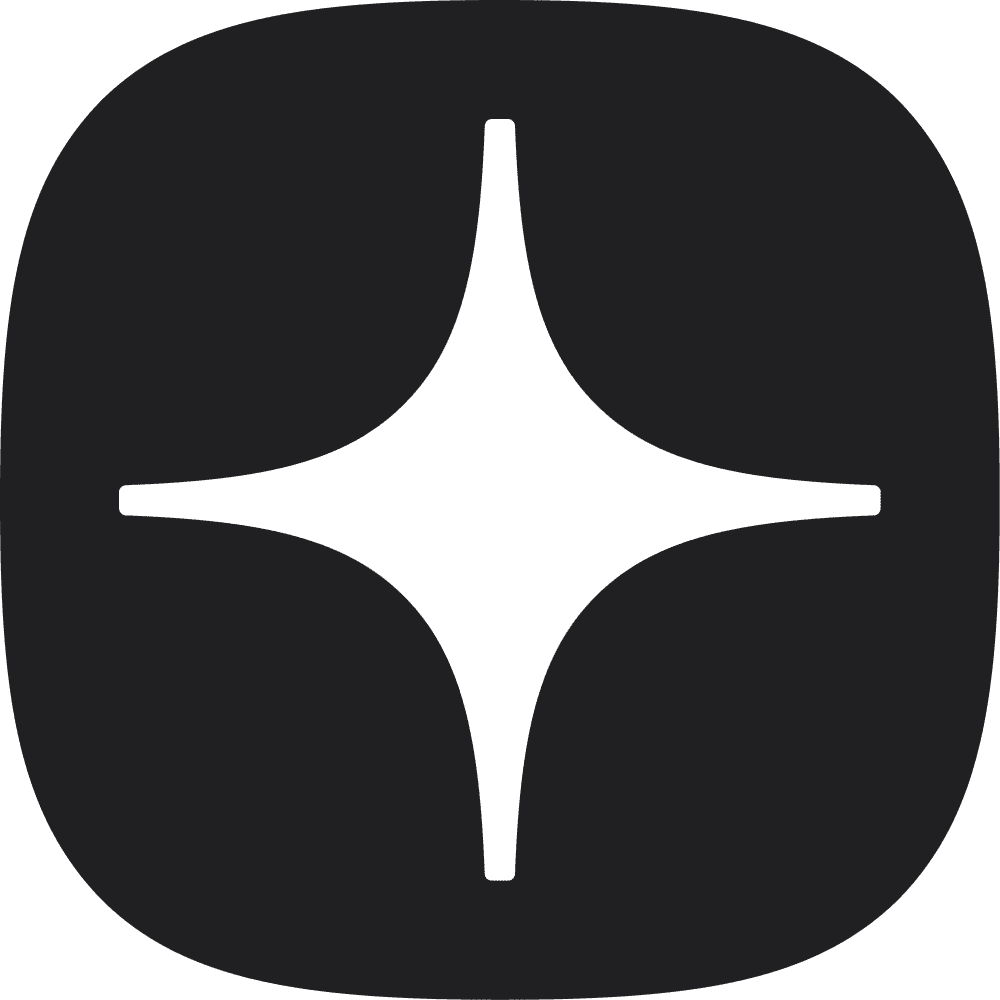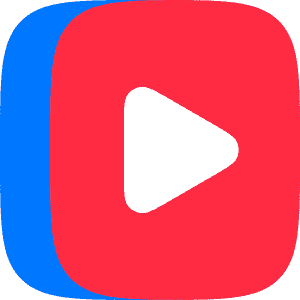[Гайд] Работа с Termius и WinSCP: управление "скринами" и файлами
В этом гайде мы разберем, как правильно работать с "скринами" сервиса через Termius, управлять файлами на сервере с помощью WinSCP, а также подробно опишем процесс запуска jar-файлов и других серверных файлов Minecraft.
Что нам понадобится?
- Termius — программа для работы с терминалом Linux. Используется для выполнения команд и управления процессами.
- WinSCP — инструмент для работы с файлами сервера через удобный графический интерфейс.
- Minecraft сервер и его файлы: jar-файл сервера, конфигурации, плагины и другие необходимые ресурсы.
Шаги по работе с "скринами"
1. Вход в "скрин" сервиса
Для подключения к активному "скрину" выполните команду:
- Если "скрин" только один, команда сразу подключит вас.
- Если их несколько, введите:
Чтобы узнать список активных "скринов", используйте:
Примечание: Название "скрина" часто зависит от имени процесса или запускаемого файла. Например, для сервера Minecraft это может быть "minecraft".
2. Перезагрузка сервиса внутри "скрина"
Находясь в "скрине", выполните команду:
- Эта команда корректно завершит работу сервиса, чтобы его можно было перезапустить.
3. Выход из "скрина"
Чтобы выйти из "скрина", но не завершать его работу, нажмите сочетание клавиш:
4. Удаление всех "скринов"
Если нужно завершить все активные "скрины", выполните команду:
- Это завершит все процессы, связанные со "скринами" сайта, игровых серверов или других сервисов.
5. Перезапуск "скринов"
Чтобы запустить "скрин" заново, выполните команду:
- После этого проверьте, создался ли новый "скрин", используя:
6. Устранение проблемы с дублированием "скринов"
Иногда команда
может показать два одинаковых "скрина". Чтобы исправить это:
1. Завершите оба "скрина" командой из пункта 4:
2. Перезапустите процесс командой из пункта 5:
7. Запуск jar-файлов Minecraft сервера в "скрине"
Запуск сервера Minecraft выполняется через jar-файл. Для этого:
1. Перейдите в папку с файлами сервера. Например:
2. Откройте новый "скрин":
- Здесь minecraft — название "скрина". Вы можете указать любое другое имя.
3. Запустите jar-файл командой:
- -Xms1G — минимальный объем выделенной памяти (1 ГБ).
- -Xmx4G — максимальный объем выделенной памяти (4 ГБ).
- server.jar — имя jar-файла сервера. Убедитесь, что название файла совпадает с указанным в команде.
- nogui — отключает графический интерфейс, что снижает нагрузку на сервер.
4. Чтобы выйти из "скрина", не останавливая сервер, нажмите:
5. Проверить статус запущенного сервера можно командой:
6. Чтобы вернуться в "скрин", используйте:
8. Полезные советы для управления сервером Minecraft
- Команды в консоли:
- Остановить сервер:
- Перезагрузить сервер:
- Отправить сообщение всем игрокам:
- Обновление jar-файла:
1. Скачайте новый jar-файл сервера через официальный сайт или в панели управления хостингом.
2. Перенесите его в папку с сервером с помощью WinSCP.
3. Обновите команду запуска, если изменилось имя jar-файла.
- Работа с плагинами:
1. Загружайте плагины в папку /plugins через WinSCP.
2. После загрузки перезагрузите сервер командой reload.
Работа с файлами через WinSCP
Чтобы редактировать, загружать или скачивать файлы с сервера, используйте WinSCP. Для работы:
1. Подключитесь к серверу, используя данные SFTP (IP, порт, логин, пароль).
2. Перейдите в нужную папку (например, папка сервера Minecraft).
3. Редактируйте или загружайте файлы. Все изменения применяются сразу.
---
Теперь вы полностью готовы к работе с Termius, WinSCP и Minecraft серверами. Если возникнут вопросы, задавайте их в комментариях!
В этом гайде мы разберем, как правильно работать с "скринами" сервиса через Termius, управлять файлами на сервере с помощью WinSCP, а также подробно опишем процесс запуска jar-файлов и других серверных файлов Minecraft.
Что нам понадобится?
- Termius — программа для работы с терминалом Linux. Используется для выполнения команд и управления процессами.
- WinSCP — инструмент для работы с файлами сервера через удобный графический интерфейс.
- Minecraft сервер и его файлы: jar-файл сервера, конфигурации, плагины и другие необходимые ресурсы.
Шаги по работе с "скринами"
1. Вход в "скрин" сервиса
Для подключения к активному "скрину" выполните команду:
Код:
screen -x- Если их несколько, введите:
Код:
screen -x <название_скрина>
Код:
screen -lsПримечание: Название "скрина" часто зависит от имени процесса или запускаемого файла. Например, для сервера Minecraft это может быть "minecraft".
2. Перезагрузка сервиса внутри "скрина"
Находясь в "скрине", выполните команду:
Код:
stop3. Выход из "скрина"
Чтобы выйти из "скрина", но не завершать его работу, нажмите сочетание клавиш:
Код:
CTRL + A, затем D4. Удаление всех "скринов"
Если нужно завершить все активные "скрины", выполните команду:
Код:
pkill screen5. Перезапуск "скринов"
Чтобы запустить "скрин" заново, выполните команду:
Код:
sh start.sh
Код:
screen -ls6. Устранение проблемы с дублированием "скринов"
Иногда команда
Код:
screen -ls1. Завершите оба "скрина" командой из пункта 4:
Код:
pkill screen
Код:
sh start.sh7. Запуск jar-файлов Minecraft сервера в "скрине"
Запуск сервера Minecraft выполняется через jar-файл. Для этого:
1. Перейдите в папку с файлами сервера. Например:
Код:
cd /path/to/server2. Откройте новый "скрин":
Код:
screen -S minecraft3. Запустите jar-файл командой:
Код:
java -Xms1G -Xmx4G -jar server.jar nogui- -Xmx4G — максимальный объем выделенной памяти (4 ГБ).
- server.jar — имя jar-файла сервера. Убедитесь, что название файла совпадает с указанным в команде.
- nogui — отключает графический интерфейс, что снижает нагрузку на сервер.
4. Чтобы выйти из "скрина", не останавливая сервер, нажмите:
Код:
CTRL + A, затем D5. Проверить статус запущенного сервера можно командой:
Код:
screen -ls6. Чтобы вернуться в "скрин", используйте:
Код:
screen -x minecraft8. Полезные советы для управления сервером Minecraft
- Команды в консоли:
- Остановить сервер:
Код:
stop
Код:
reload
Код:
say <сообщение>- Обновление jar-файла:
1. Скачайте новый jar-файл сервера через официальный сайт или в панели управления хостингом.
2. Перенесите его в папку с сервером с помощью WinSCP.
3. Обновите команду запуска, если изменилось имя jar-файла.
- Работа с плагинами:
1. Загружайте плагины в папку /plugins через WinSCP.
2. После загрузки перезагрузите сервер командой reload.
Работа с файлами через WinSCP
Чтобы редактировать, загружать или скачивать файлы с сервера, используйте WinSCP. Для работы:
1. Подключитесь к серверу, используя данные SFTP (IP, порт, логин, пароль).
2. Перейдите в нужную папку (например, папка сервера Minecraft).
3. Редактируйте или загружайте файлы. Все изменения применяются сразу.
---
Теперь вы полностью готовы к работе с Termius, WinSCP и Minecraft серверами. Если возникнут вопросы, задавайте их в комментариях!